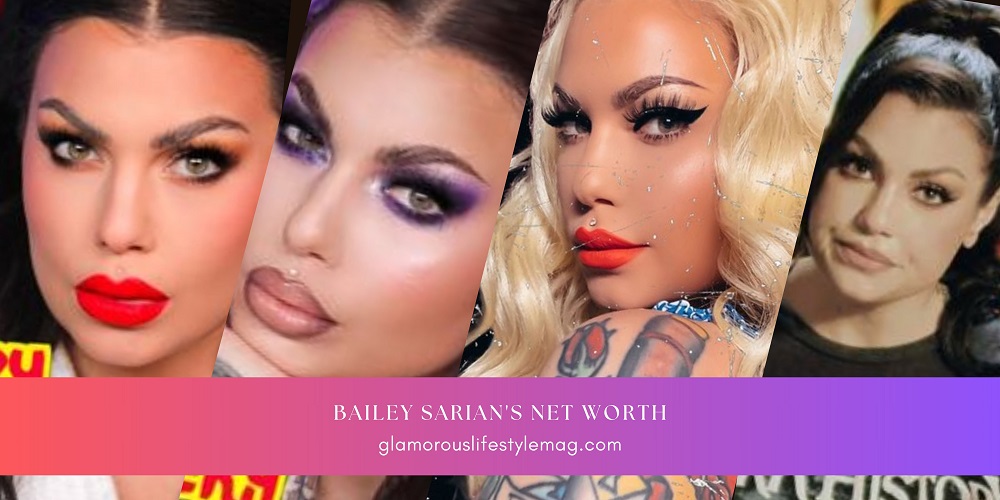How to Share Screen on FaceTime with Your Mac, iPhone, or iPad
Learn How to Share Your Screen on FaceTime
I really like Apple devices and using FaceTime to talk to my family and friends. Now, I’m excited to try out the new screen sharing feature on my iPad!
With screen sharing, we can look at old photos together and remember good times. We can also show our ideas to clients without being in the same room. It’s like distance doesn’t matter anymore.
Let’s learn how to share screens on FaceTime!
Things to Know About FaceTime Screen Share:
Both people need to have iOS 15.1 or later on iPhone, iPadOS 15.1 on iPad, or macOS 12.1 or later on Mac.
You both need an Apple ID.
You can’t share content from apps that need a subscription. Use SharePlay for that.
Screen sharing is good for fixing problems and showing things to others.
Even though your notifications won’t show while sharing your screen, be careful if you have private info on your screen.
How to Share Your Screen on iPhone & iPad:
- Open FaceTime.
- Start a FaceTime call.
- Tap the share content icon at the top.
- Choose ‘Share My Screen.’
- Swipe up from the bottom of your screen to show your screen.
- The other person can tap to see your screen big.
- To stop sharing, tap the screen share icon again.
How to Take Control of Someone Else’s Screen on FaceTime
After learning how to share your screen on FaceTime, let’s see how you can take control of someone else’s screen. This can be useful during meetings and presentations.
- Tap on the ‘Share Screen’ option.
- Choose ‘Share My Screen’ from the menu.
- Tap ‘Replace Existing’ to take over screen sharing from someone else on FaceTime.
- To stop sharing, tap the ‘Share Screen’ option again.
How to Join a Screen Share on FaceTime
If you’re on a call and someone else is sharing their screen on FaceTime, you can easily join them.
When someone shares their screen, you’ll see the option to ‘Join Screen Sharing.’
Tap ‘Open’ next to that option to join the screen sharing session.
How to Share Your Mac Screen on FaceTime
Before sharing your screen on FaceTime with a Mac, make sure you have MacOS Monterey 12.1 or newer. Also, the people you’re sharing with need MacOS 12.1 or later, or iOS/iPadOS 15.1 or later.
Now, let’s learn how to do it:
- Start a FaceTime call on your Mac.
- Open the screen you want to share.
- Click the Screen Share icon in the menu.
- Choose if you want to share your whole screen or just a window:
- To share an app window, select “Window” and click on the app you want to share.
- To share your entire screen, select “Screen” and move your mouse anywhere on your screen.
- To stop or change screen sharing, click “Stop Sharing” and choose an option.
Can You Share Your Screen on FaceTime with Android & Windows?
Unfortunately, screen sharing on FaceTime is only available for Apple device users. It’s not possible for Android or Windows users to share their screens on FaceTime.
Frequently Asked Questions:
Why can’t I share my screen on FaceTime?
Make sure your device meets the requirements. You need MacOS Monterey 12.1 or later for Mac, and the person you’re sharing with needs MacOS 12.1 or later, or iOS/iPadOS 15.1 or later.
Why doesn’t my iPhone have Screen Share on FaceTime?
Make sure both you and the person you’re trying to share with have iOS 15.1 or later.
Why can’t I see my screen on FaceTime?
Check your camera or ask the other person to check theirs. If the camera is off or blocked, you won’t see your screen.
Why is my Screen Share button grey?
This means you can’t share your screen right now.
How do I share my screen on FaceTime?
Tap the screen share icon and select “Share My Screen” again.
Conclusion:
To use screen sharing on FaceTime, make sure your OS meets the requirements. Currently, this feature is only available for iPhone, iPad, and Mac with Apple OS 15.1 or later. We hope it becomes available for Android and Windows users in the future.